如何用Windows电脑连接远程服务器?
1、首先,我们要做的就是打开一个运行界面。按住win+r。然后,我们在打开一行里输入mstsc。这个时候我们点击确定,就会弹出一个远程桌面连接的窗口来。在这里输入好你的服务器的IP地址,然后点击确定。然后输入你的服务器的使用者的用户名,在这里,一定要写全称。
2、打开远程桌面连接工具:在Windows系统中,可以使用自带的“远程桌面连接”工具进行远程连接。在开始菜单中搜索“远程桌面连接”,或者按下Win+R键,输入“mstsc”命令打开。输入服务器IP地址和端口号:在远程桌面连接工具中,输入服务器的IP地址和端口号,然后点击“连接”按钮。
3、首先,在启动“远程桌面连接”的方法上,用户可以选择在开始菜单中依次点击“所有程序”-“附件”-“远程桌面连接”,或者在运行窗口输入“mstsc”并回车,甚至使用快捷键“Win”+“R”启动运行窗口后输入“mstsc”。在输入框中,输入云服务器的外网IP地址并点击连接。
4、如何用windows的cmd远程连接服务器?点击开始菜单-运行 (或者 windows+R) ,输入”mstsc”命令, r 打开远程桌面连接对话框,输入你要连接的Windows server服务器的公网IP。 r r r r 点击连接,在打开的界面中,输入管理员给你的初始密码。如果密码是你自己设置的,输入自己设置好的密码。
怎样在本地电脑上远程登录服务器
1、在电脑桌面上,鼠标单击【开始】,移动到【所有程序上】。鼠标拖动滚动条,找到【附件】,在附件的文件夹下继续找到程序【远程桌面连接】,经常使用的可以右键发送到桌面快捷方式,方便以后使用。也可以使用快捷键【Win+R】调出运行,输入【mstsc】回车。
2、这要看你的单位的服务上开了那些服务和应用端口,比如服务器上开通了FTP,那么你在家可以用ftp客户端登录到服务。比如服务器上开通了telnet,你也可在家用telnet登录上去。如果服务器开通了www服务,你在家用IE打开就可以浏览网页。
3、远程登录服务器方法如下:打开自己电脑的“计算机”页面,点击菜单中的“映射网络驱动器”这个选项。在进入“映射网络驱动器”之后,往下浏览找到并点击“连接到可用于存储文档和图片的网站”这一项。会来到“添加网络位置向导”这个界面,发现“选择自定义网络位置”这样的提示,回车确定就可以了。
4、远程进入服务器的具体方法:点击电脑左下角的开始,选择运行,输入mstsc,点击确定,进行搜索;点开选项可以看到很多栏目,填写好计算机名和用户名;勾选我允许保存凭据的选项,点击链接进行保存;最后输入用户名和密码即可。
5、如何公网远程登陆内网服务器?想要使用公网访问内网,首先要在自己的电脑上安装被访问端的内网的远程协助,而且要确定是开启了协助管理的。确定了下载安装了远程协助之后,要修改一下默认远程端口的密码,要将账号和密码重新进行设置,最好是设置一些难度比较大的,不容易被人破解的密码。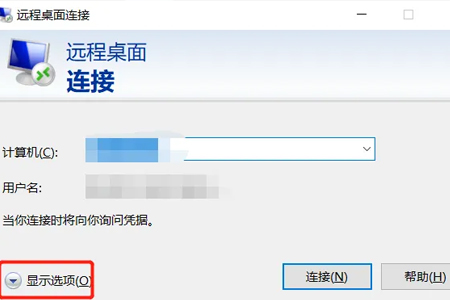
云服务器怎么用
1、首先准备好一台云服务器,云服务器多包含的基本配置就是cup、内存、硬盘等基本配置。利用云服务器的IP地址,账户名,密码来登录。用电脑来登录云服务器,从电脑桌面打开“远程桌面连接”。输入云服务器的IP地址,点击连接。连接之后,输入账号和密码。
2、使用云服务器的一般步骤如下: 注册云服务器账号:选择一个可靠的云服务提供商,如亚马逊AWS、谷歌云、微软Azure等,前往其官方网站注册账号。 选择合适的云服务器实例:根据需求选择适合的云服务器实例,包括CPU、内存、存储空间等配置。
3、云服务器ecs的使用方法是:首先找到桌面上的文件Xshell,然后点击新建会话属性,填写会话名称,服务器ip地址,其它默认,然后点击确定。再点击Xshell上方导航栏的窗口,传输新建文件即可快速免密运行Xpft软件。最后在云服务器下部署Java Web项目,但部署成功之后,即可访问云服务器了。
4、首先,准备好一台云服务器,云服务器多包含的基本配置就是CPU、内存、硬盘等基本配置。然后,利用云服务器的IP地址、账户名和密码来登录。需要注意的是,云服务器的用户名是由云服务器的系统而定的,例如Windows系统用户名就是administrator,Linux系统用户名就是root。其次,创建云服务器实例。
5、步骤一:购买云服务器推荐使用jtti,价格优势明显。无需优惠码(或点击jtti链接获取首月5折)进行购买。选择香港或美国入门版服务器,后续根据需求升级配置。操作系统和预装App选择适合的选项。步骤二:注册域名你可以通过jtti域名注册购买。
6、首先,选择云服务器提供商至关重要。如jtti等众多选项。jtti因其价格优势和稳定性能,推荐新手使用,例如其1H1G2M香港云服务器每月仅需$8.31,相比之下,亚马逊或微软类似配置可能需要$28-58。
远程连接服务器怎么设置?
1、打开“服务器管理器”,在左侧导航栏中选择“本地服务器”。 在右侧窗格中,找到“远程管理”部分,点击“远程桌面”旁边的“禁用”链接。 在弹出的对话框中,选择“允许远程连接到此服务器”,然后点击“确定”。这样就启用了远程桌面功能。
2、鼠标右键点击此电脑,然后点击属性。进入系统属性页面,点击左侧的远程设置。进入远程设置后,勾选允许远程连接此计算机。另一台计算机Windows+R,在运行中输入mstsc,点击确定。弹出窗口,输入刚才设置电脑的IP,点击连接就可以了。
3、进入到Windows系统,打开"系统服务"操作对话框,确认并启动电脑上安装的FileZillaServer服务器工具软件的后台服务。打开电脑上安装的"FTPRush"客户端工具软件。进入到软件操作的主界面,选择"File"->"SiteManager"菜单。打开"SiteManager"操作对话框,点击"Add"按钮。
4、输入服务器IP地址和端口号:在远程桌面连接工具中,输入服务器的IP地址和端口号,然后点击“连接”按钮。输入用户名和密码:如果服务器需要验证身份,会弹出登录窗口,需要输入正确的用户名和密码进行登录。进行远程操作:登录成功后,就可以在本地电脑上操作服务器了。
5、设置服务器可以远程桌面连接的具体步骤如下:我们需要准备的材料分别是:电脑、首先我们打开电脑,右键单击计算机选择打开“属性”,之后点击打开“远程设置”。然后我们在弹出来的窗口中点击选择远程中的“允许运行任意版本远程桌面的计算机连接”,之后回车确定。
6、右键Win10系统桌面上的“这台电脑”,然后选择“属性”。点击系统设置窗口左侧导航上的“远程设置”。点击进入系统属性对话框,将下远程协助下的“允许远程协助连接这台计算机”的选项勾选中,这样本台电脑的远程桌面就允许远程连接到计算机了。
远程主机服务器如何链接Windows电脑连接远程服务器
时间 : 2024-11-08 15:16:35
编辑 : Jtti
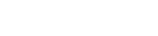
 CN
CN
 EN
EN









