断开ISO映像与虚拟机的连接属于常见操作,特别是在完成操作系统安装或不再需要使用ISO映像时。华纳云盘点的一些流行的虚拟机管理软件使用中断开ISO连接的步骤。
如果使用的是VMware需要断开ISO连接。先打开VMware选中需要操作的虚拟机。进入虚拟机的设置页面(可通过右键虚拟机名称并选择“Settings”进入)。找到“CD/DVD(SATA)”选项,并点击。在右侧窗口中,选择“Use physical drive”或者“Disconnect”,以断开当前ISO文件的连接。点击“OK”保存设置并关闭窗口。
而在在VirtualBox中,断开ISO连接的方法:打开VirtualBox并选择需要操作的虚拟机。点击虚拟机名称右侧的“设置”按钮。在“设置”窗口中,选择“存储”选项。在存储设备列表中,找到附加的ISO文件并点击。点击右侧的光盘图标,并点击“移除磁盘”,从虚拟驱动器中断开ISO文件。点击“OK”保存设置并关闭窗口。
对于使用KVM和virt-manager的情况,你可以通过以下步骤断开ISO连接:打开virt-manager工具。选择需要操作的虚拟机,然后点击“虚拟硬件”详情。找到已连接的ISO驱动器,选择它,然后点击“断开连接”或“移除磁盘”。确认操作,然后保存更改。
如果使用是IBM Cloud Orchestrator,断开ISO映像步骤:登录到IBM Cloud Orchestrator自助服务用户界面。转至资源 > VMware部署。从下拉列表中选择区域。选择虚拟机。在操作菜单中,单击“将ISO映像与VM断开连接”。输入VM密码和ISO映像名称(如果指定)。单击“将ISO映像与VM断开连接”。
需要注意的是,在尝试断开ISO连接之前,应该保证虚拟机已经关闭或处于安全状态。
在某些情况下,如果ISO文件已经被删除或移动,可能需要重新指定ISO文件的位置或从虚拟机配置中完全移除ISO项。遇到任何问题,比如虚拟机无法启动或ISO映像无法断开连接,检查文件路径是否正确,确保ISO文件没有被其他进程占用。
通过上述步骤,你可以安全地断开ISO映像与虚拟机的连接,释放资源并确保系统的整洁。
以上,就是关于在虚拟机使用中,涉及到ISO映像和虚拟机连接断开的流程,可以帮助释放资源保证系统的整洁。
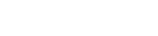
 CN
CN
 EN
EN









