在安装 DHCP 服务器之前,您必须满足以下先决条件:
运行受支持的 Windows Server 版本的计算机。
静态 IPv4 地址。
DHCP 范围的 IP 地址范围。
属于管理员组或同等组成员的帐户。
安装 DHCP 服务器
安装 DHCP 服务器涉及将 DHCP 服务器角色添加到现有 Windows Server 服务器。
要将 DHCP 服务器角色安装为独立服务器,请执行以下步骤:
(1)从 Windows 桌面,打开“开始”菜单,然后选择“服务器管理器”。
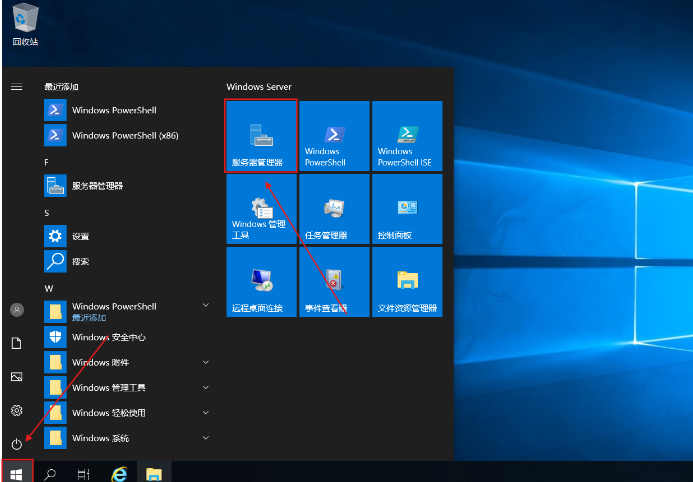
(2)在菜单上,转到“管理”,然后选择“添加角色和功能”。
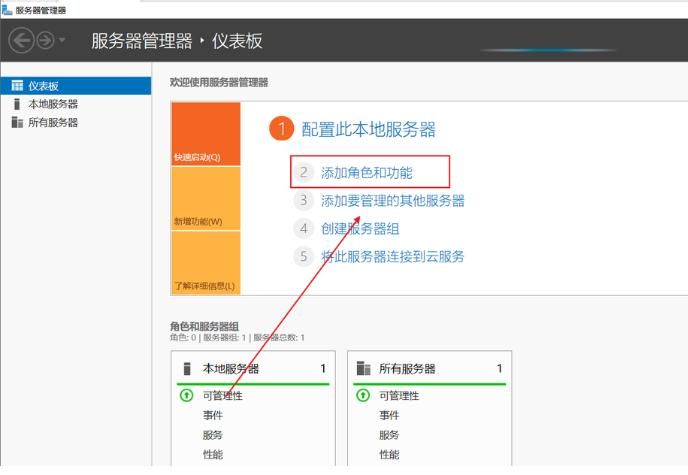
(3)在开始之前页面上,选择下一步。
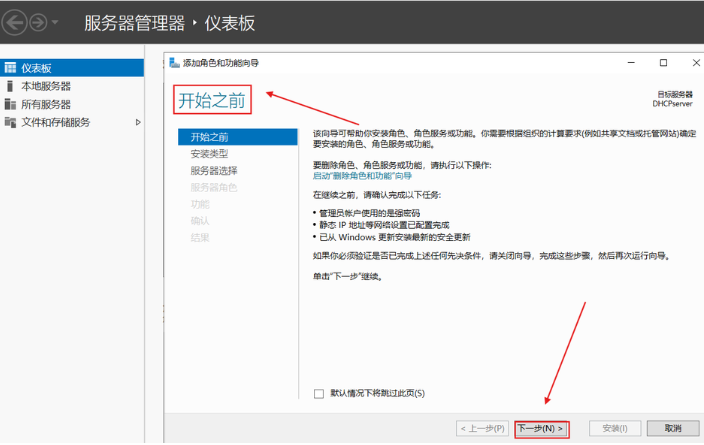
(4)在“选择安装类型”页面上,选择“基于角色或基于功能的安装”选项,然后选择“下一步”。
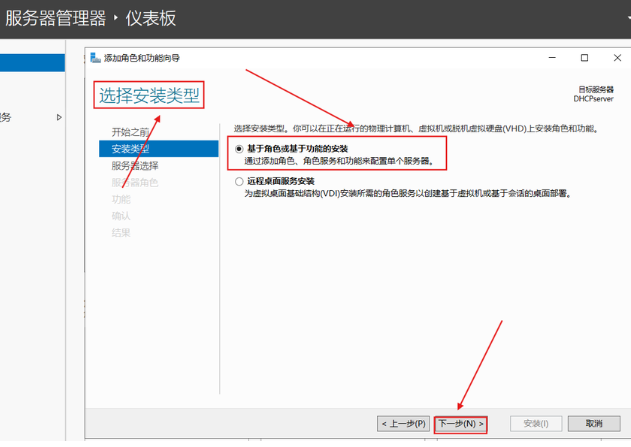
(5)在“选择目标服务器”页面上,保留默认选项,然后选择“下一步”
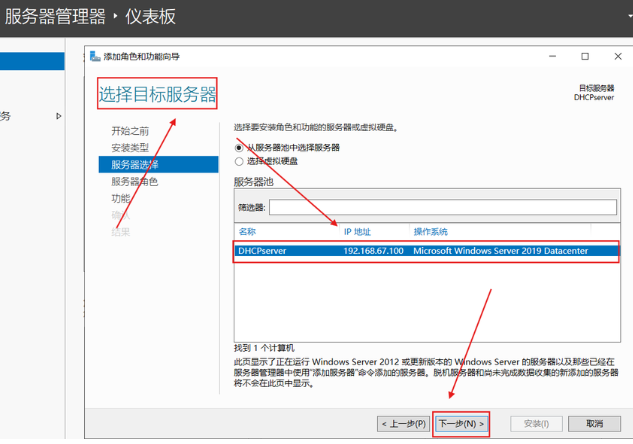
(6)在“选择服务器角色”页面上,选中“DHCP 服务器”复选框,然后选择“下一步”。
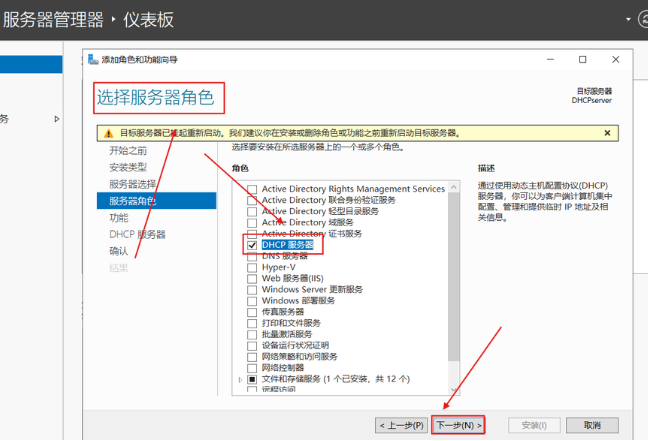
(7)在“选择功能”页面上,保留默认选择不变,然后选择“下一步”。
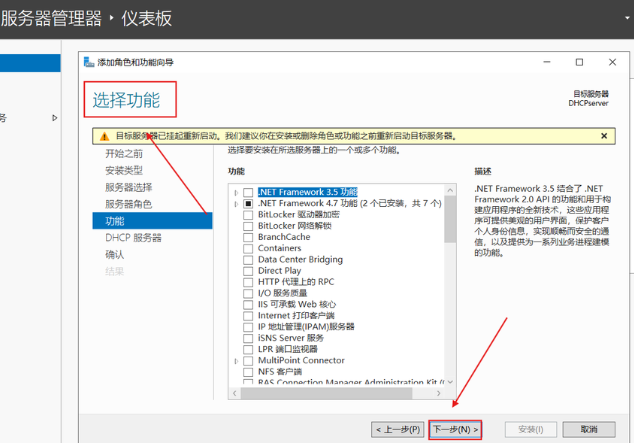
(8)在“DHCP 服务器”页面上,查看角色描述和注意事项。完成后,选择“下一步”。
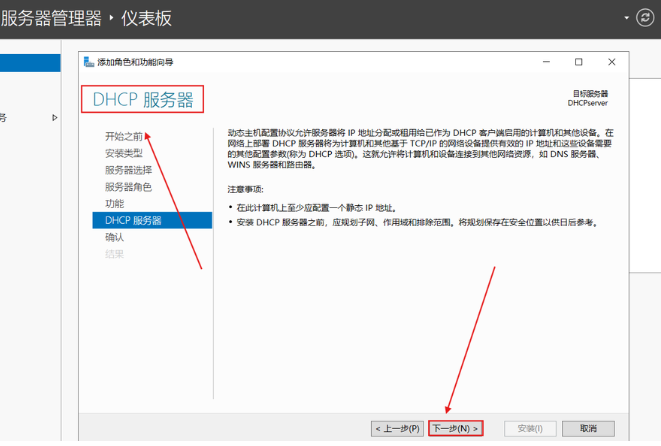
(9)在确认安装选择页面上,查看所选的角色和功能。完成后,选择“安装”开始安装过程。
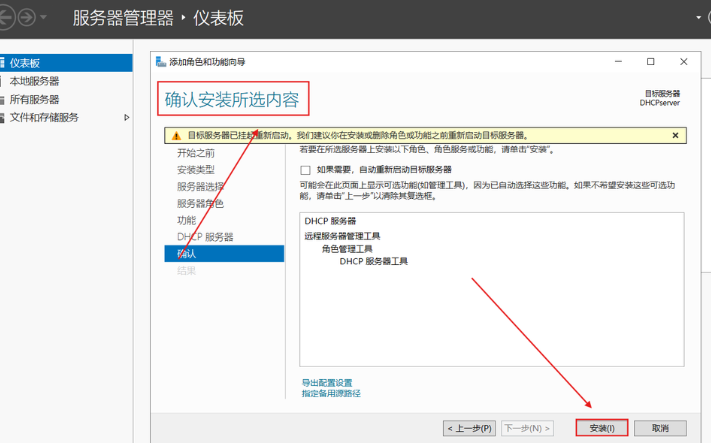
(10)安装完成后,选择“关闭”。
配置 DHCP 服务
3.1 DHCP-安装后配置向导
(1)打开部署后配置
打开“完成DHCP配置”,在安装完DHCP后,由于DHCP的授权配置还未设置,所以在仪表盘界面,会有一个黄色的感叹号,点击它,会发现系统提示还未完成DHCP服务器必要的配置。
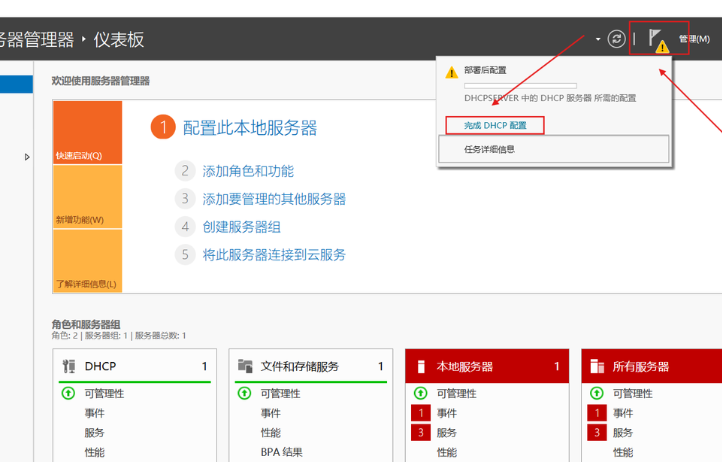
(2)创建DHCP管理员和DHCP用户
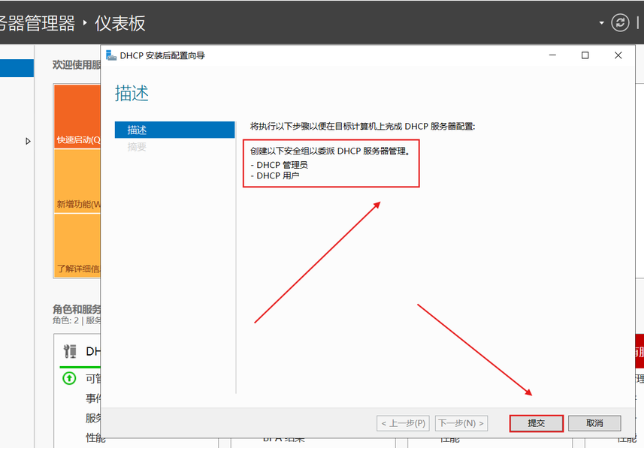
3.2 配置DHCP服务
打开DHCP管理器界面后,系统会自动创建一个DHCP服务器,并开启关于 IPv4 和 IPv6 的DHCP服务。
DHCP服务的开启特征是 IPv4 和 IPv6 服务器的图标是绿色√。
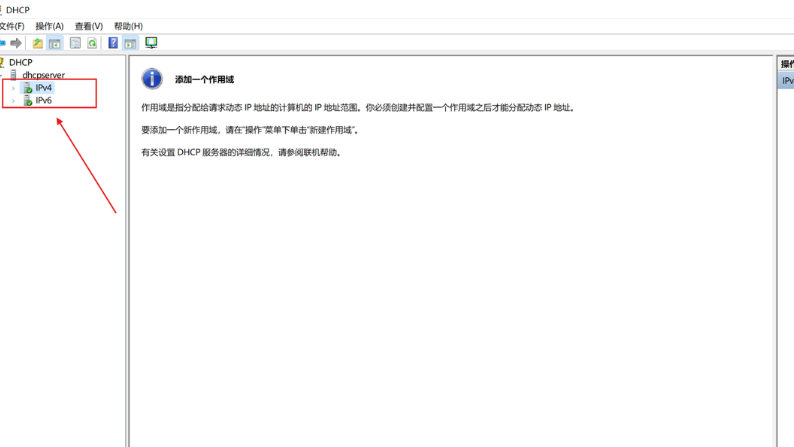
(1)右键选择IPv4,然后选择“新建作用域”
(2)在“新建范围向导”欢迎页面上,选择“下一步”。
(3)在“范围名称”页面的“名称”字段中,输入新范围的名称,然后选择“下一步”。
(4)在“IP 地址范围”页面上,使用您的首选方法指定 DHCP 客户端的 IP 地址范围并指定子网掩码,然后选择“下一步”。
(5)在“添加排除和延迟”页面上,指定您不希望服务器分发的任何地址或地址范围,然后选择“下一步”。
(6)在“租用期限”页面上,指定分配给每个 DHCP 客户端的 IP 地址的生命周期,然后选择“下一步”。
(7)在“配置 DHCP 选项”页面上,选择“是,我想立即配置这些选项”,然后选择“下一步”。
通过“配置 DHCP 选项”页面,您可以配置常见的 DHCP 选项,包括路由器的 IP 地址(默认网关)、DNS 服务器和新作用域的 WIN 设置。在继续之前,您至少必须配置路由器和 DNS 服务器。
(8)在“路由器(默认网关)”页面上,输入 DHCP 客户端应使用的网关的 IP 地址,然后选择“添加”。
(9)在“域名和 DNS 服务器”页面上,指定客户端用于 DNS 名称解析的域名。通过在正确的字段中键入主机名或 IP 地址来指定 DNS 服务器。选择下一步。
(10)在“WINS 服务器”页面上,输入您在部署中使用的任何 WINS 服务器的名称和 IP 地址。如果您的部署中不存在 WINS 服务器,您可以选择“下一步”以跳过此步骤。
(11)使用激活范围页面激活 DHCP 范围。选择是,我想激活此范围以使您的 DHCP 服务器能够立即开始向客户端分配 IP 地址。您还可以稍后通过选择“否,我将稍后激活此范围”来激活您的新范围。
(12)选择“完成”退出“新建范围向导”。
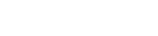
 CN
CN
 EN
EN









