In order to facilitate the exchange of information with other workstations in the local area network, we often use the remote desktop function. Many people think that such a function is so simple that it is hardly worth mentioning. However, in the actual use process, we sometimes encounter various special functions. If you want to meet these special connection requirements smoothly, you must master some remote desktop skills. No, here are a few fresh remote desktop skills contributed to you in this article, it is worth a try!
Let the remote desktop port avoid attacks
As we all know, the port used by remote desktop is generally "3389" by default. If we do not change this port number in time, many hackers with ulterior motives may use this port to remotely control and invade the local workstation. Steal all kinds of private information stored in the local workstation. In order to protect the security of the local workstation, we can try to follow the steps below to change the default port number used by the remote desktop to another port number:
First, log in to the local workstation system with a privileged identity, and click the "Start" and "Run" commands on the system desktop one by one with the mouse. From the pop-up system run box, enter the string command "regedit", and click the "OK" button After that, open the system registry editing interface of the local workstation;
Secondly, in the left display area of the editing interface, use the mouse to expand the HKEY_LOCAL_MACHINE registry branch, select the SYSTEMCurrentControlSetControlTerminal ServerWdsrdpwdTdstcp subkey in turn from the branch list that pops up, and in the right display area corresponding to the tcp subkey, we will see To a subkey named PortNumber (as shown in Figure 1), this subkey is actually used to define the port number of the remote desktop. Set the value of this subkey to other port numbers. For example, you can set its value to " 9999";
After completing the value modification operation, we will position the mouse on the registry branch HKEY_LOCAL_MACHINESYSTEMCurrentControlSetControlTerminal ServerWinStationsRDP-Tcp, and in the right display area corresponding to the RDP-Tcp subkey, we will also see a subkey named PortNumber. The value of the subkey should also be modified together, for example, here we also need to modify its value to "9999";
After completing the remote desktop connection port number of the local workstation, when we need to connect to this workstation through remote desktop in the future, we need to open the remote desktop connection setting window in the corresponding workstation, and set the address of the workstation to be connected remotely in it, and then click Click the "Save As" button to save the remote desktop settings as a file, then use a text editing program such as WordPad to open the RDP file saved earlier, and manually enter a line of "server port:i:9999" in the text editing area Such a statement, and then re-save the file according to the original name, so that we can safely connect to the local workstation through the remote desktop in the future. Webpage Teaching Network reminds everyone that as long as other users do not know the new remote desktop port number, they will not be able to create a remote desktop connection with the local workstation, and the security of the local workstation will be greatly enhanced!
Make good use of remote desktop to transfer files
When transferring files in the local area network, I believe that most people will do it through file sharing, but the target files set in the shared state are easy to be peeped by others, and some people with ulterior motives will also execute the local workstation through the shared channel. attack. In order to ensure that files can be transferred safely in the LAN, we can use the disk mapping function that comes with the remote desktop program to make the file transfer in the LAN safer and easier. The following is the file transfer using the remote desktop function Specific steps:
First, click the "Start"/"Program"/"Remote Desktop Connection" command in sequence on the local workstation system desktop to open the remote desktop connection program interface, click the "Options" button in the interface, and the pop-up option In the setting window, click the "Local Resources" tab to open the tab setting page shown in Figure 3, select the "Disk Drive" item, and then click the "Connect" button to start the remote desktop connection;
After successfully connecting to the other party's workstation system, we double-click the "My Computer" icon on the desktop of the other party's workstation system with the mouse, and we will see that each disk partition of the local workstation, including the CD-ROM drive, has been mapped to the other party's workstation. At this time, we can perform file transfer operations as easily and safely as copying and moving files locally. After the file transfer operation is completed, we must disconnect the remote desktop connection in time to prevent other users from taking the opportunity to peek at their private information.
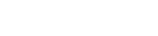
 EN
EN
 CN
CN









