Configuring SSH to connect to a remote server on Windows operating system is often used in IT operation and development work. SSH (Secure Shell), as an encrypted network transmission protocol, can provide secure remote login and other network services in an insecure network environment. The following mainly introduces how to configure SSH to connect to a remote server on Windows?
For Windows users to configure SSH connection, you need to ensure that the system has an SSH client installed. Windows versions and later systems have built-in OpenSSH client. Users can enter the "ssh -V" command through PowerShell to verify whether it has been installed. If the installation is successful, you can add the OpenSSH client function through the "Optional Features" in the system settings, or use the PowerShell command
"Add-WindowsCapability -Online -Name OpenSSH.Client~~~~0.0.1.0" Install it. For users who are accustomed to the graphical interface, it is recommended to use PuTTY, a classic SSH client tool, which provides an intuitive connection configuration interface and rich function options.
The security of establishing an SSH connection is very important, so it is strongly recommended to use key authentication instead of password authentication. It is very simple to generate an SSH key pair on Windows. Just open PowerShell and execute the "ssh-keygen -t rsa -b 4096" command. This command will generate a pair of RSA 4096-bit keys, including a private key and a public key. The private key is stored in the .ssh folder in the user directory by default and must be kept properly; the public key needs to be uploaded to the target server. When generating the key, you can also choose to set a key password to add another line of defense for security.
Deploying the public key to the remote server is a key step in the configuration process. For Linux servers, you need to add the public key content to the .ssh/authorized_keys file in the target user's home directory. This operation can be done directly through the SSH command:
"ssh-copy-id -i ~/.ssh/id_rsa.pub username@server_ip"If it is a Windows server and the OpenSSH service is running, you need to manually add the public key content to the C:\Users\username.ssh\authorized_keys file. It should be noted that the permissions of the .ssh directory and the authorized_keys file must be set correctly, otherwise the authentication may fail.

After the above installation is successful, you can try to establish an SSH connection. When using the built-in OpenSSH client in Windows, just enter the "ssh username@server_ip" command in PowerShell. If you use key authentication and the key is not the default name or location, you need to specify the private key path through the "-i" parameter. For PuTTY users, you need to enter the server address and port in the session configuration, and then load the previously generated private key file in the SSH authentication settings. PuTTY uses its own .ppk format private key. If the key is generated through OpenSSH, you need to use the PuTTYgen tool to convert the format.
To improve work efficiency, you can further optimize the SSH configuration. Create a config file in the .ssh folder under the user directory to set aliases and default connection parameters for different servers.
Host myserver
HostName server_ip
User username
Port 22
IdentityFile ~/.ssh/id_rsa In the future, you only need to enter "ssh myserver" to connect, which greatly simplifies the operation. Using ssh-agent can cache the decrypted private key to avoid entering the key password every time you connect. In PowerShell, you can start the service through "Start-Service ssh-agent", and then use the "ssh-add ~/.ssh/id_rsa" command to add the private key.
If you encounter various connection problems during actual use. The most common "Permission denied" error is usually caused by incorrect key permission settings or incorrect deployment of public keys. At this time, you need to check whether the content of the authorized_keys file on the server is correct and whether the file permissions are set to 600. The "Connection refused" error may indicate that the server SSH service is not running or the firewall blocks the connection. You need to check the server's SSH service status and firewall settings. Use the "-v" parameter to turn on SSH's detailed output mode to help diagnose connection problems.
In addition to basic connection functions, SSH also supports advanced functions such as port forwarding and X11 forwarding. Local port forwarding can map a port on a remote server to the local server. The command format is.
"ssh -L local_port:remote_host:remote_port username@server_ip"This is especially useful when accessing intranet services. Remote port forwarding can expose local ports to the server. The command format is.
"ssh -R remote_port:local_host:local_port username@server_ip" X11 forwarding allows the graphical interface program of the remote server to be displayed locally, and needs to be used with X server software.
From a security perspective, it is recommended to adopt the following best practices: modify the default SSH port, disable SSH login for the root user, limit the users allowed to log in, enable firewall rules to limit access IP, and regularly change the key pair. These security settings can be made in the /etc/ssh/sshd_config configuration file of the server. After modification, the SSH service needs to be restarted for the changes to take effect.
For users who need to manage multiple servers, you can consider using SSH configuration management tools such as Ansible, or use SSH jump machine mode to centrally manage access rights. In cloud environments or containerized deployments, SSH key management is particularly important. You can consider using a key management system to securely store and distribute keys.
Through the above steps, Windows can establish an efficient and secure SSH connection to achieve convenient management of remote servers. Whether it is system maintenance, file transfer or application deployment, SSH is an indispensable tool. With the accumulation of experience, users can further explore advanced usage such as SSH tunnels and SOCKS proxies to give full play to the powerful functions of the SSH protocol.
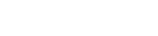
 EN
EN
 CN
CN









