The DNS Client is a system service in the Windows operating system, and is mainly responsible for the query requests of the domain name system. This service allows computers to resolve domain names into IP addresses. It's a crucial step in network communication.
The DNS Client provides the following functions: domain name resolution, DNS cache, dynamic DNS update, DNS registration, network diagnosis, network configuration, and secure communication. The DNS Client service is essential for most network activities, because it is the basis for connecting to the Internet and accessing network services, and problems with the DNS Client can directly affect network access, the inability to resolve mail server addresses, and the inability to use cloud-based services. Therefore, the normal running of the DNS Client service is critical to maintaining network connections and system performance. There are many ways to check whether the DNS Client service is enabled. As in window 10/11/7/8, you can use the service manager. Press the Win + R key to open the Run dialog box. Type services.msc and press Enter. Find the DNS Client service in the service list. Check its status. If Running is displayed, the service has been started. If Stopped is displayed, the service is not started.
Using the command prompt, open the command prompt and type:
sc query DNS Client
View the output. If STATB is 4 RUNNING, the service is running.
Enable the DNS Client service. If the DNS Client service is disabled, perform the following steps to enable it. Using the Service Manager, view the DNS Client service in the server list, right-click the DNS Client and select Start. You can also use the command prompt by typing:
net start "DNS Client"
If the "DNS Client" service stops, try the following ways to solve it!
Solve problems with network troubleshooting. Enter Network troubleshooter in the search box, check for internete connection problems, and click Network connection for automatic repair when the check is complete.
Flush the DNS cache, open Run (Win+R), enter cmd press OK or train, open the command prompt window, enter the ipconfig /flushdns command and execute to flush the DNS resolution cache.
To change the DNS server, try using another public DNS server, such as 8.8.8.8 and 8.8.4.4.
Simply restart the router or DNS service to rectify the DNS fault. Restarting the router can re-establish the network connection and clear possible network problems. Restarting the DNS service can clear the cache and status of the DNS server and make it work properly.
Example Set the DNS Client service to automatic startup. Right-click the DNS Client service and select Properties. From the Startup type drop-down menu, change it to Automatic.
The preceding methods can effectively resolve the DNS Client service and ensure the stability and reliability of the network connection.
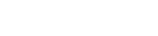
 EN
EN
 CN
CN








