Pagoda Panel is a free control panel for managing web servers that supports the installation of SSL certificates and provides a simplified interface to perform this task. Here is a brief guide to installing an SSL certificate using Pagoda Panel.
Step 1: Log in to the pagoda panel
First, make sure you have installed and successfully launched Pagoda Panel. Using your web browser, visit the Pagoda Panel's login page. Typically, the login address for the Pagoda panel is https://your-server-ip:8888 (replace your-server-ip with the actual IP address of your server).
When logging in, use your administrator username and password.
Step 2: Choose your site
In the control panel of Pagoda Panel, find the site where you want to install the SSL certificate. Click the site name to enter the site's settings page.
Step 3: SSL certificate management
On the site settings page, you will see an "SSL" option on the left navigation bar. Click it to expand the SSL settings.
Step 4: Apply for an SSL certificate
On the SSL settings page, you will see a button to "Apply for Let's Encrypt" or "Apply for a Commercial Certificate". The specific name may vary depending on the Pagoda version. Click this button to start the SSL certificate application process.
Step 5: Fill in the SSL certificate information
You will be asked to fill in some information, including domain name, email address and other relevant information. Make sure the information you provide is accurate. Once completed, click the Submit or Apply button.

Step 6: Wait for the certificate to be generated
Pagoda Panel will automatically handle the certificate generation and installation process. This may take some time depending on your server performance and network connection speed.
Step 7: SSL certificate installation completed
Once the SSL certificate installation is complete, you will see a success message. This means your site now uses an SSL certificate and can be accessed via HTTPS.
Step 8: Configure the site to use SSL
You need to make sure your site is configured to use SSL. In Site Settings, find your site root and make sure the "SSL Support" or "Force HTTPS" option in the site configuration is enabled, depending on your needs.
Step 9: Restart the web server
In order for the SSL certificate to take effect, it is usually necessary to restart the web server. In the Pagoda panel, you can find the "Restart" button in the "Website" option of the site settings page, click it to restart the web server.
After completing the above steps, your site will be accessible through HTTPS, and user data transmission will be encrypted and protected. You can also set up automatic renewal of your SSL certificate as needed to ensure that the certificate is always valid. Hope this brief guide helps you install an SSL certificate. Note, make sure your server is properly configured to allow HTTPS traffic through port 443.
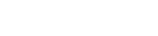
 EN
EN
 CN
CN









